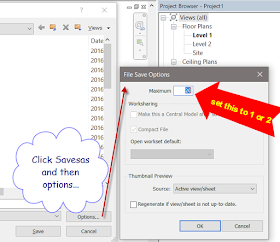Friday, July 14, 2017
Revit 2018.1 Bringing Sanity to Graphic Options!
Autodesk has released Revit 2018.1. Many have been talking about the updated Dynamo Player with user input and with good reason, it's a great feature. The feature improvement that I would like to highlight are the changes made to Graphic Options. Fist of all, they got rid of the 'Your Graphics Hardware is Incompatible and Have Fun Trying to Get it Compatible LOL' dialog.
Wednesday, February 15, 2017
Backing Up and Recovering Revit Files
Standalone and Workshared Revit Files are backed up and restored in completely different ways. Here is an explanation and some best practices...
You should probably refer to this blog post for additional info..
Standalone Revit Project Files
Revit makes *.001.rvt Revit files in the same Folder as the Revit File.
The amount of these backups are controlled by SaveAs-Options-Maximum. Every time you save, a backup will be created. The highest number will be the latest. In my opinion 3 is plenty. Default is 20, too many!
You should probably refer to this blog post for additional info..
Revit Files are Clogging Up My Server Storage!
Standalone Revit Project Files
Revit makes *.001.rvt Revit files in the same Folder as the Revit File.
The amount of these backups are controlled by SaveAs-Options-Maximum. Every time you save, a backup will be created. The highest number will be the latest. In my opinion 3 is plenty. Default is 20, too many!
You can be reminded to save every so often by setting Application Menu-Options-Save Reminders. Set to 30 mins.
You can restore a backup file (*.001.rvt) by renaming (remove the .00) it and opening it. So as an example a file called PROJECTA.001.rvt would be renamed PROJECTA.rvt.
Workshared Revit Project Files
Does not have *.001.rvt like Standalone.
You can be reminded to save every so often by setting Application Menu-Options-Sync to Central Reminders. Set to 30 mins.
There is a Local backup folder in same location as Local Revit file. It contains files that you shouldn't touch. You can set the amount of steps a Local Revit File can be rolled back in SaveAs-Options-Maximum. The default is set to 20. Best practice, set to 5.
There is also a Central backup folder in same location as the Central Revit file. It contains files that you shouldn't touch. You can set the amount of steps a Central Revit File can be rolled back in SaveAs-Options-Maximum when creating the Central. The default is set to 20. Best practice, set to 5. High numbers will use a lot of server space. (You will need a good backup procedure on your server because limiting this number will limit your recovery options from within Revit). When archiving Revit projects it is possible to save space by deleting the Central backup folder. As soon as the Central Revit File is opened or a Local Revit File is created a new backup folder will be created automatically.
Things to keep in mind about Restore Backup:
Backups are restored from Collaborate-Restore Backup for either Locals or Centrals.
Restore Backups cannot be undone.
Cannot reconnect to Central if you are separated even if you 'Restore Backup'.
For these reasons I rarely recommend using Restore Backup.
If you get a corrupt Central Revit file, use one of the Locals to re-create a Central. This almost always is the best option. If all the Locals and Central are corrupt, send the Central Revit File and Journal Files to Autodesk and wait (about a week) to get an older restored version returned to you. If you can't wait that long, go to your general server backups and get yesterday's Central file. I haven't seen too many corruptions in my 10 years of Revit consulting.
If a user ignores the Sync to Central reminders long enough they will disconnect from the Central. They will lose their work as there is no way to reconnect. So Sync to Central every 30 mins.
Here is a good post from Autodesk about the causes and solutions to Data Corruption.
Dynamo Users Group Toronto: Revit Pub Night-Winter Session
Dynamo Users Group Toronto: Revit Pub Night-Winter Session: Register Here: https://www.solidcad.ca/event/revit-pub-night-winter-session/ Revit Pub Night – Winter Session February 16 @ 6:00 pm -...
Wednesday, January 25, 2017
Revit Files are Clogging Up My Server Storage!
Some people find that Revit files are using up too much storage on their server or other storage. Although a few companies have 'limitless' cloud storage this is not the norm. Plus, is anything really 'limitless' on this planet?
You might also want to refer to this post for additional info...
You might also want to refer to this post for additional info...
Backing Up and Recovering Revit Files
Revit files are large...fact. But surprisingly they are relatively smaller comparable to an AutoCAD project folder. The reason for this is that Revit contains more information efficiently in one file as opposed to a folder of many files i.e. AutoCAD, Sketchup, Excel etc. Still, your storage space may be used up WAY faster now than before Revit. Below are some possible culprits and recommendations. All of these recommendations are assuming that you have a server and local backup protocol.
1. Saving Local Revit files to server. Each person's 'Local' file will eat space from the storage on the server. It's better to have each user save the files locally on their machine. This frees up server space and acts as a backup. Saving Local Revit files to the server is made worse by many of the issues below.
2. Standalone Revit files are making too many backups. Turn the backup number down. Search for files with *.0*.rvt or a variation of that *.*.rvt. You may find many of these are redundant backups and can be removed.
2. Standalone Revit files are making too many backups. Turn the backup number down. Search for files with *.0*.rvt or a variation of that *.*.rvt. You may find many of these are redundant backups and can be removed.
3. Local Revit files are being 'timestamped' on open. This is when a Local Revit file is not overwritten on open, it makes another copy and appends the date and time to the name. If everyone is doing this, it will gobble storage space like candy. You might want to do the Overwrite option.
4. Revit Central files need to be Compacted occasionally. Do this in the Save Options. Also, keep the Maximum backups number down.
5. Large and messy CAD Files Imported or Linked. Sometimes a very large AutoCAD file will be brought into the Revit file. This will then get propagated to all the Local Revit files. The key here is to use AutoCAD to Purge and Audit ALL imported or Linked CAD before bringing it into Revit. Avoid bring CAD into Revit if possible. Put all Imports onto a Workset.
6. Large, messy, overly detailed or complicated Revit Families. Be suspicious of any Revit Families over 5MB. This is compounded if you need to use it many times. If the Family is well made it may be worth the pain for future information gains.
7. Revit file needs to be Purged. This command is dangerous if you just Purge everything. You will need to go through the list and pick out what needs to be purged. If there is a nasty Revit Family inserted into the project you will need to completely remove or replace it before Purging.
8. People are simply saving lots of copies of stuff. Sometimes people save every single Revit file they receive and every single copy they make. On the plus side, if it's organised, you have a way to get old information that suddenly becomes very important. Or, it could just be unnecessary clutter. You should at least save a complete project folder at key project milestones.